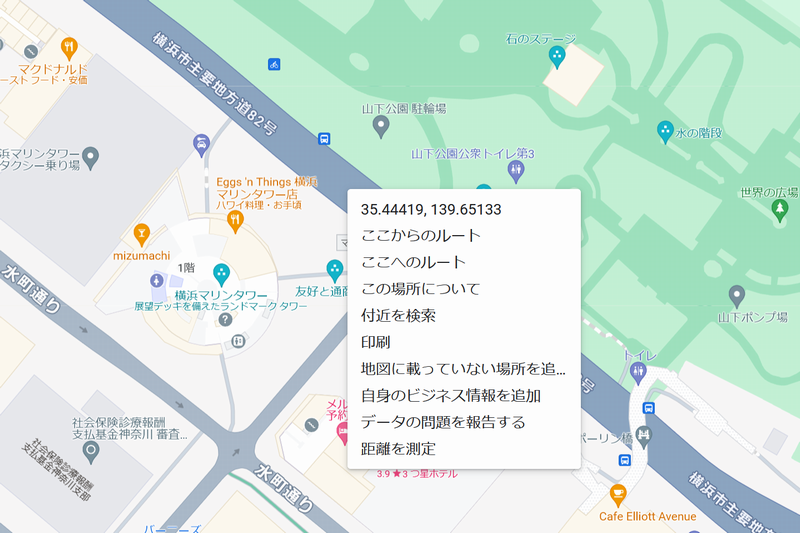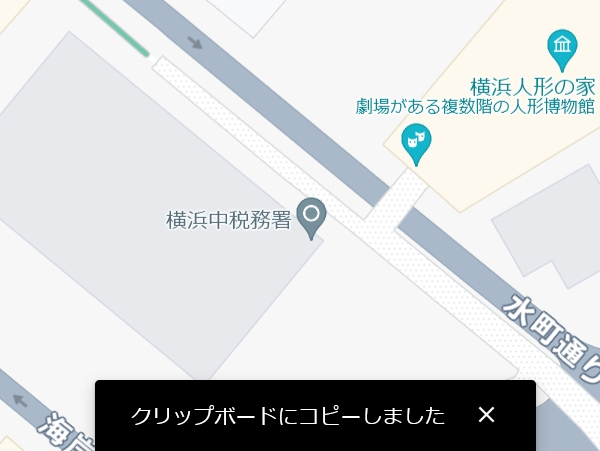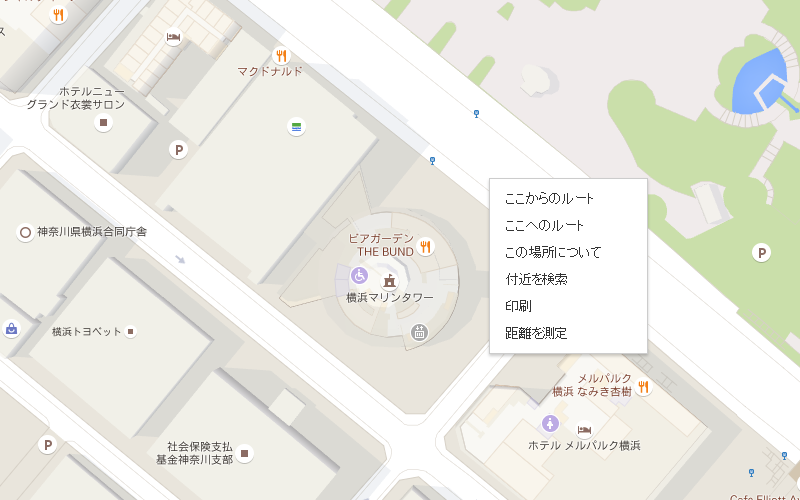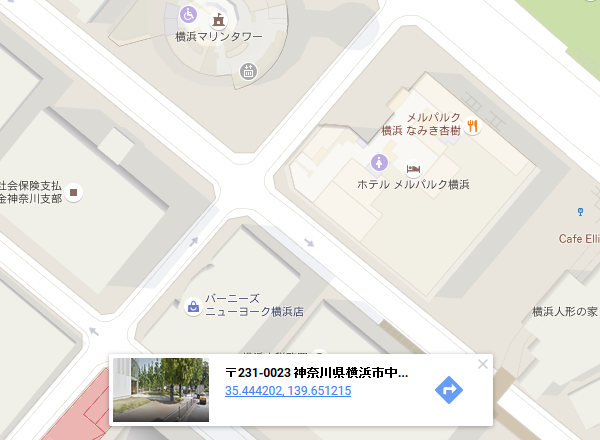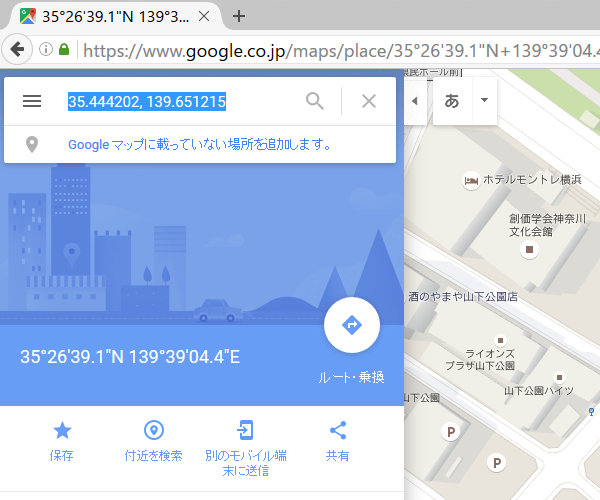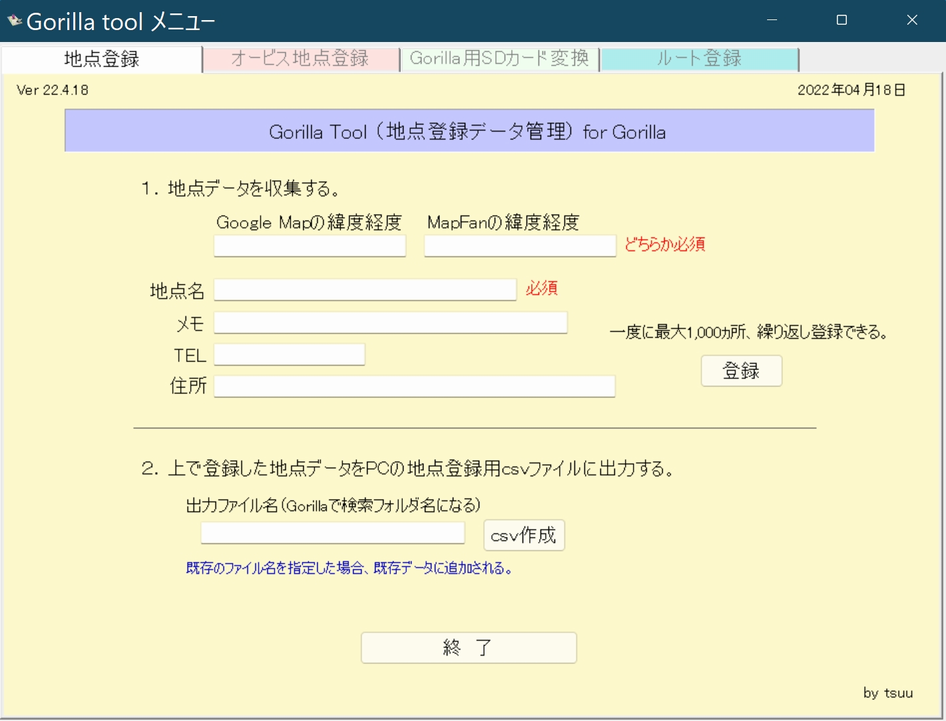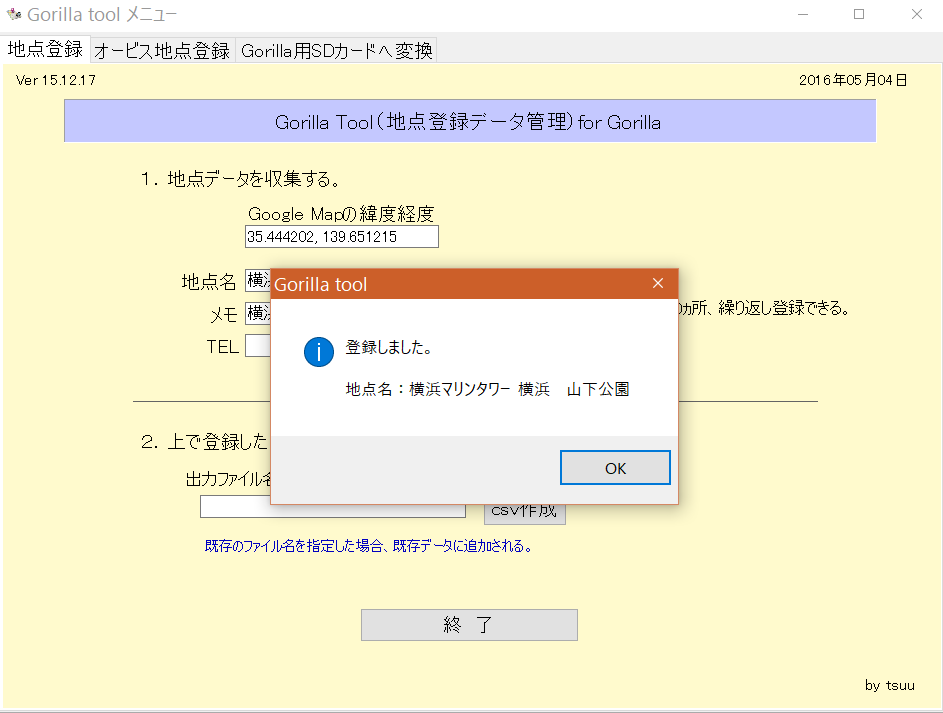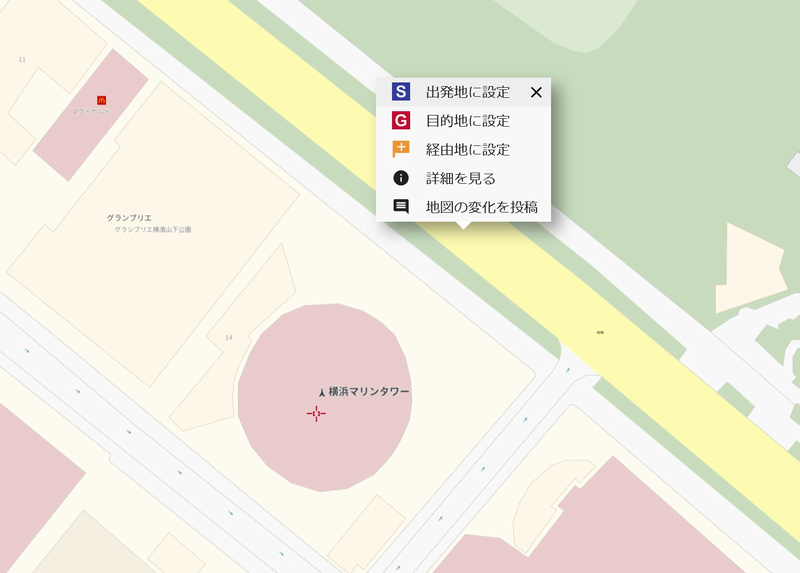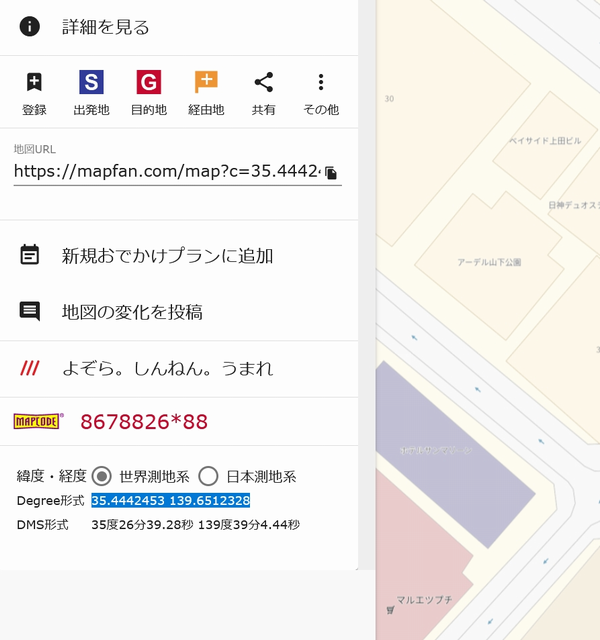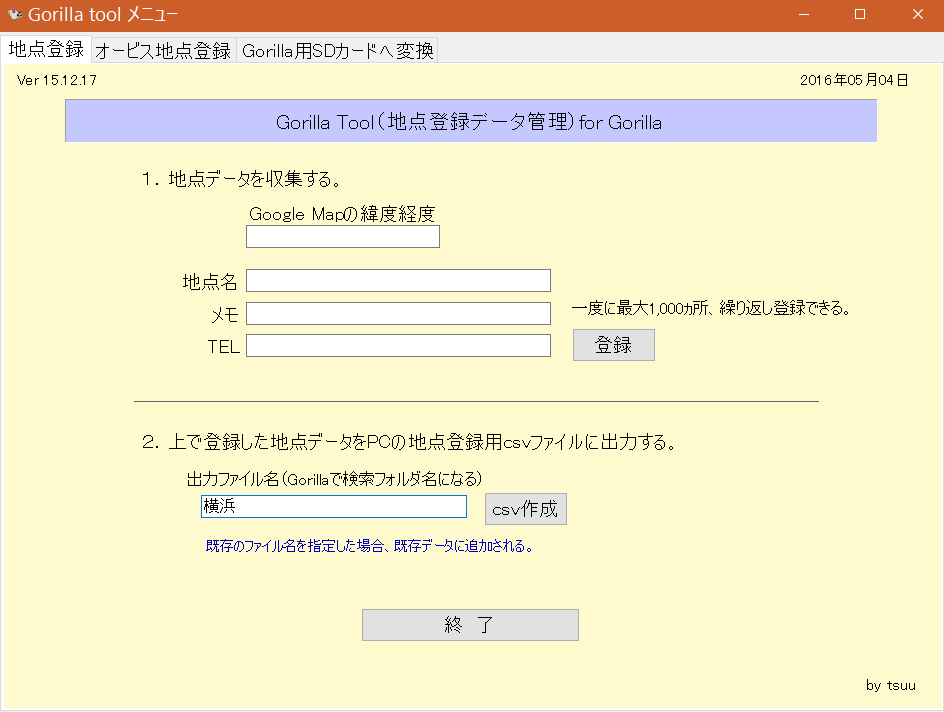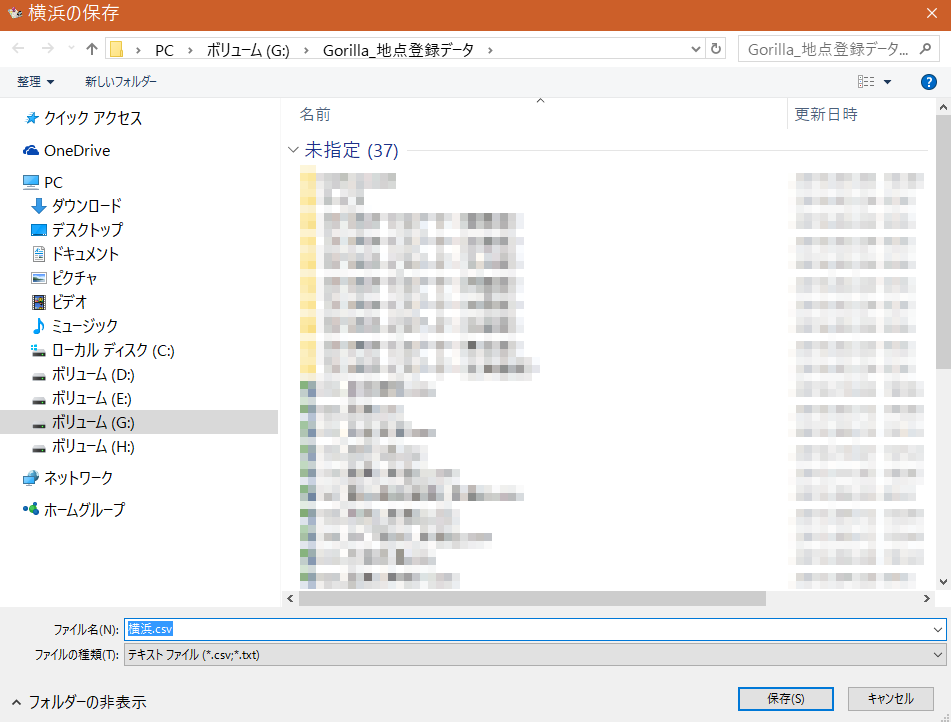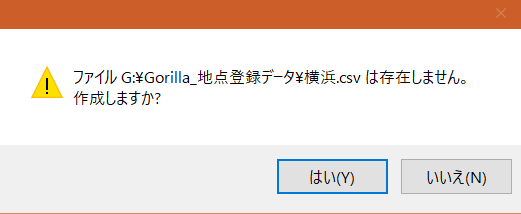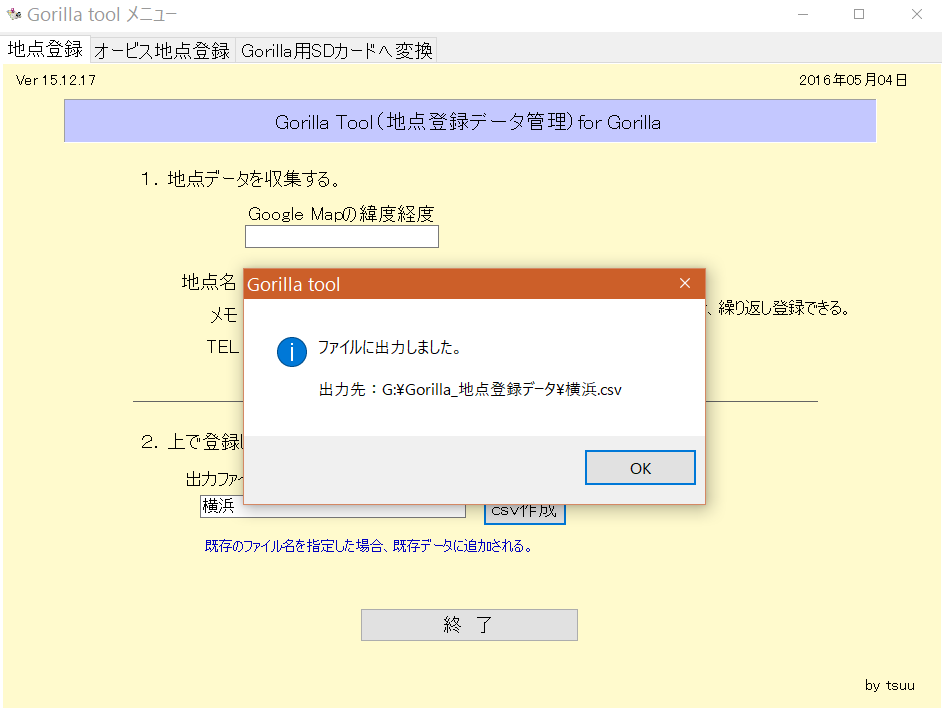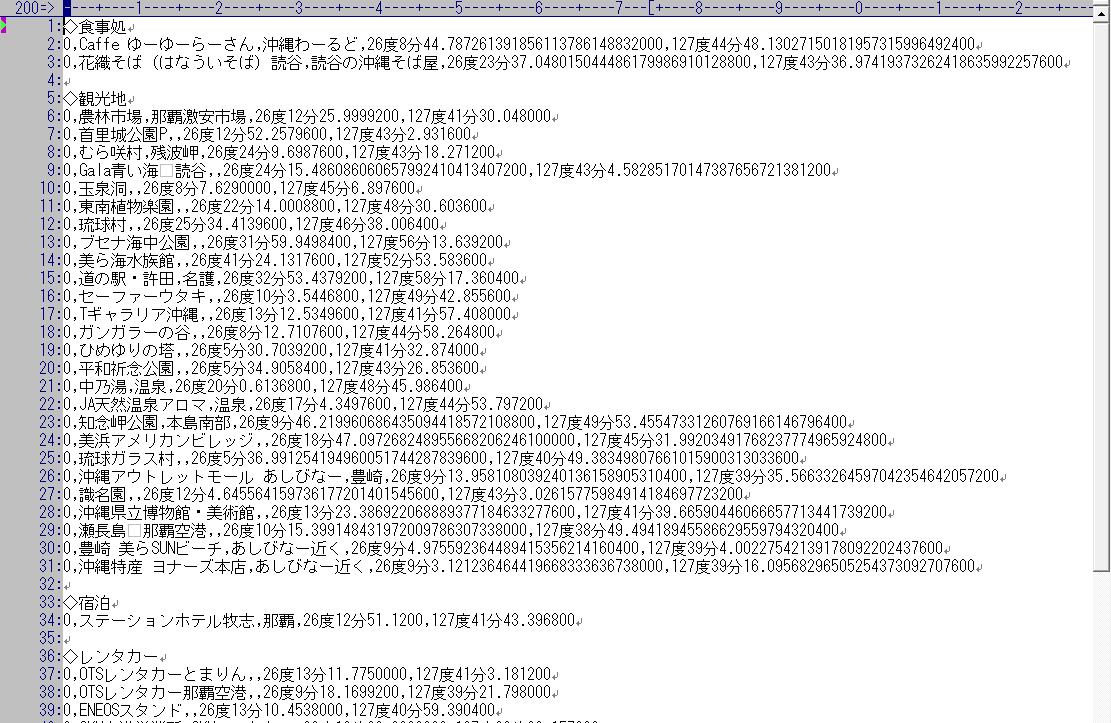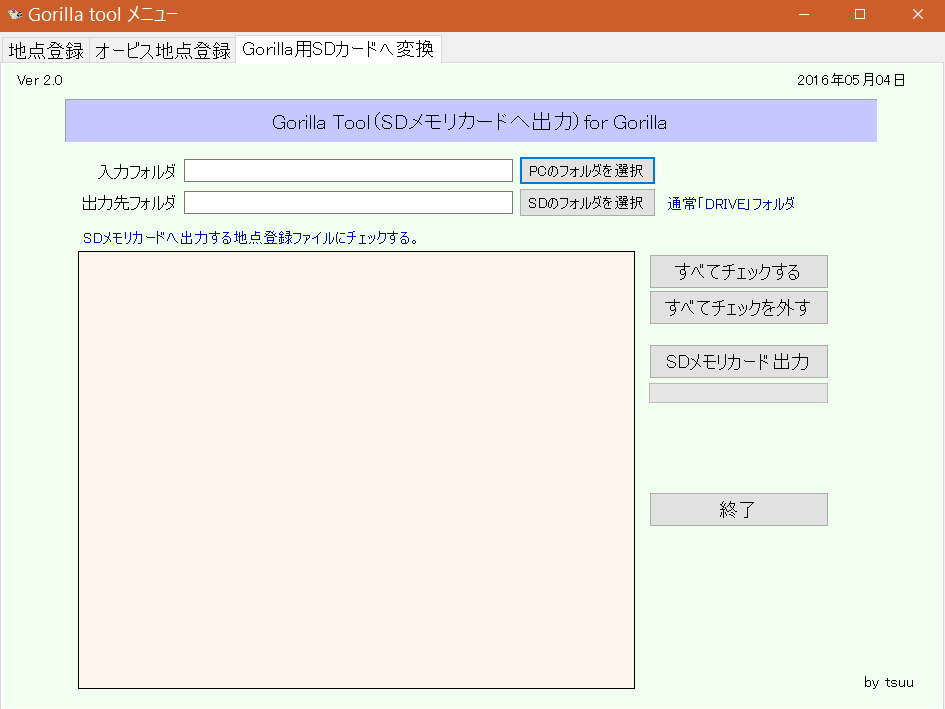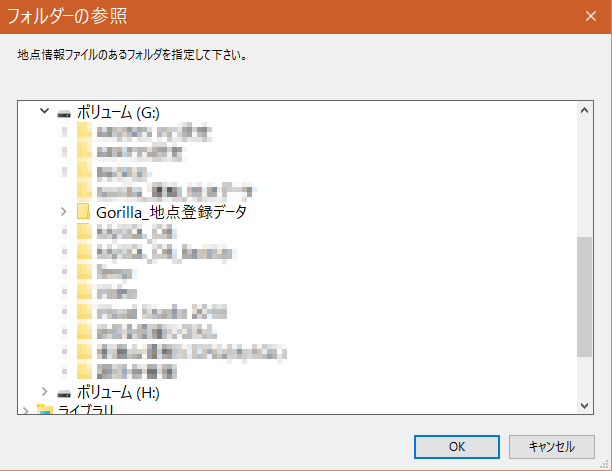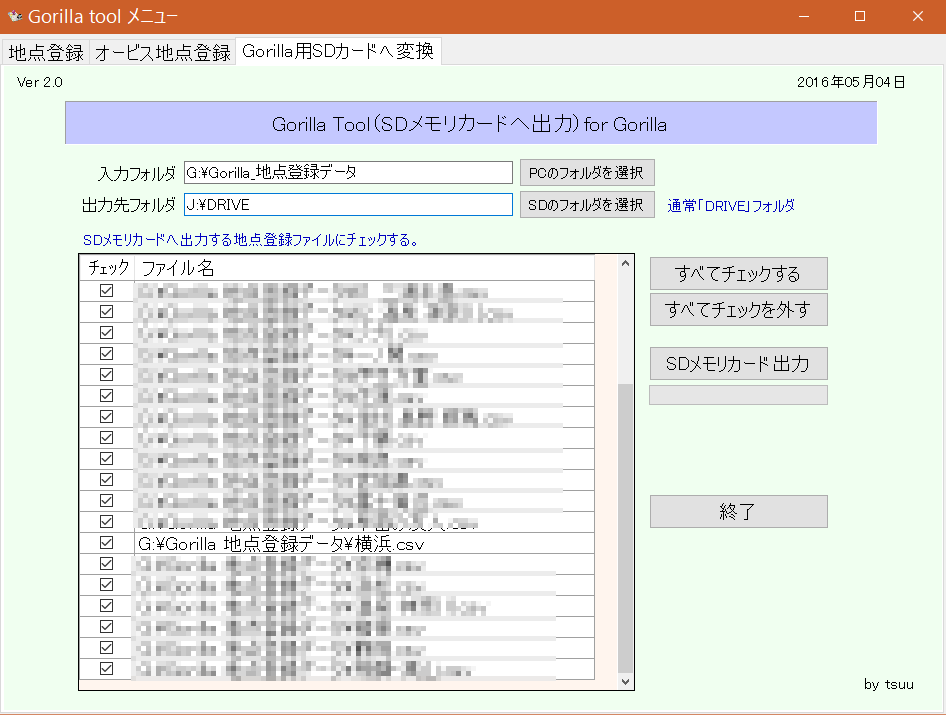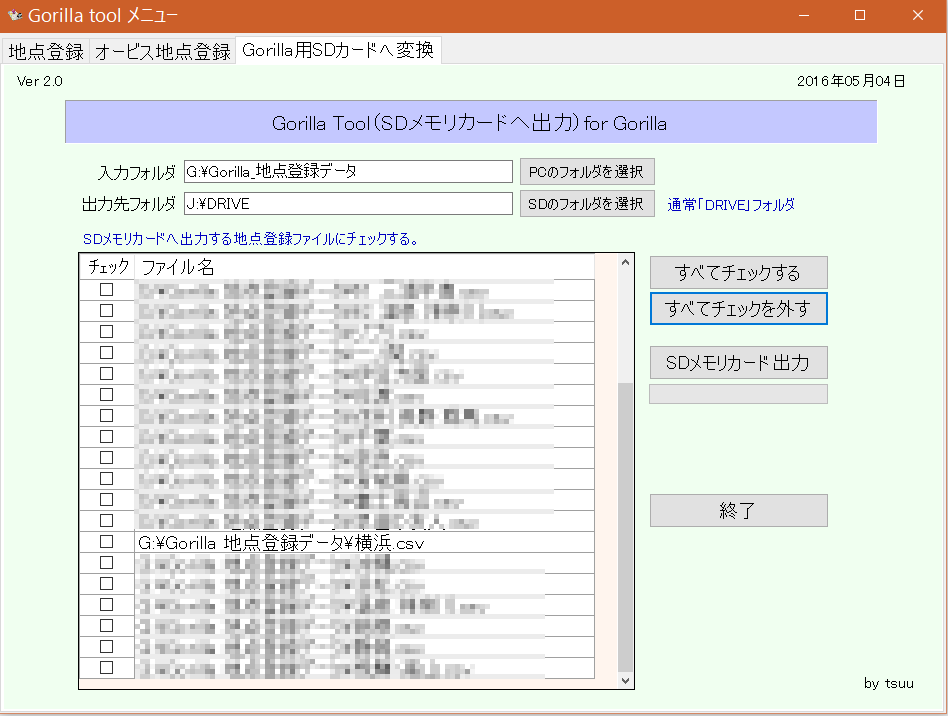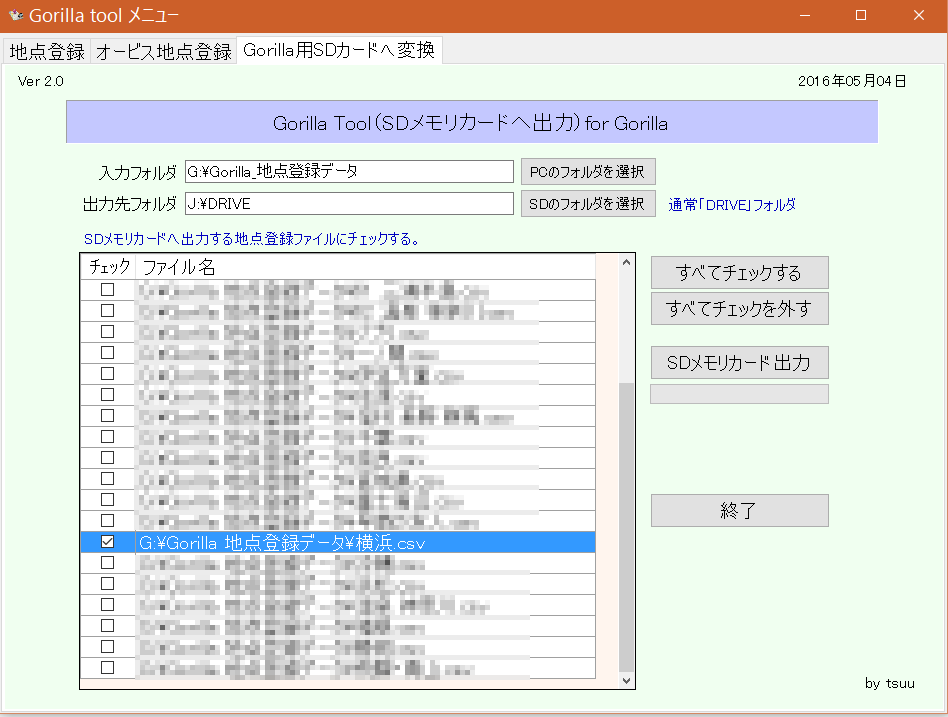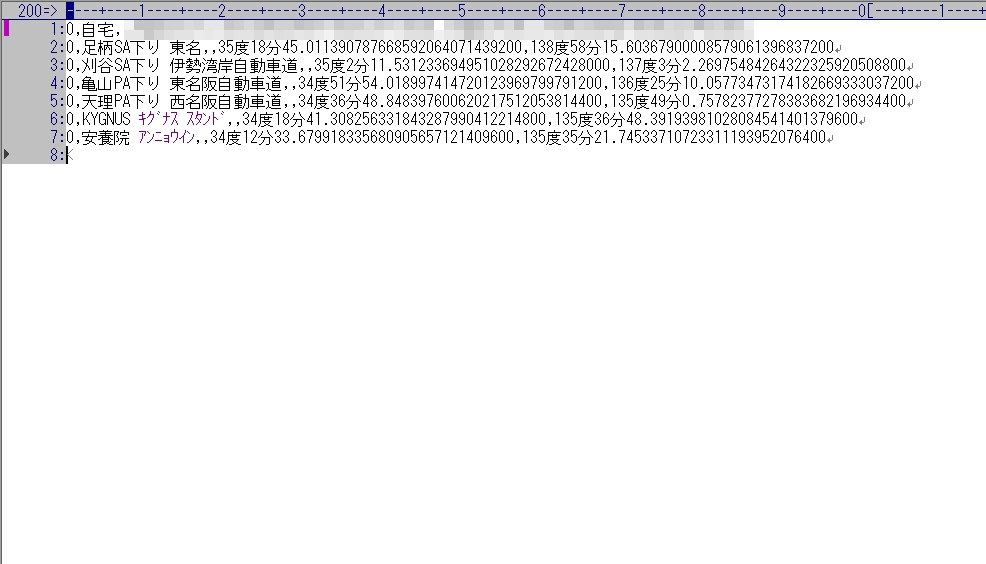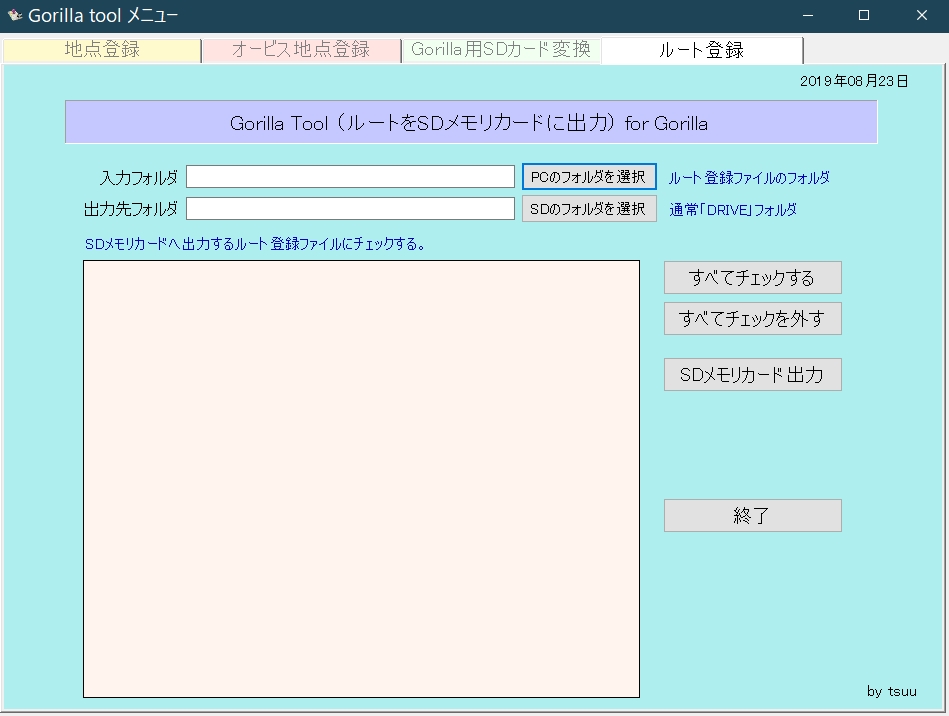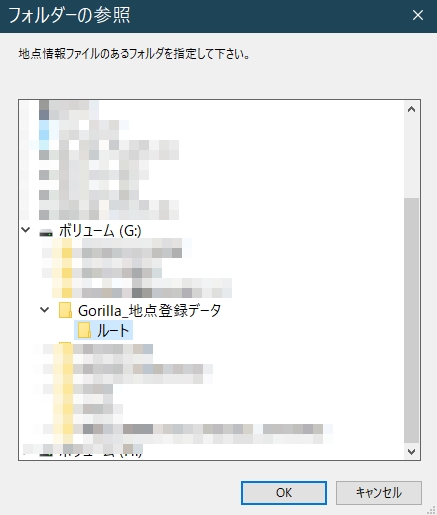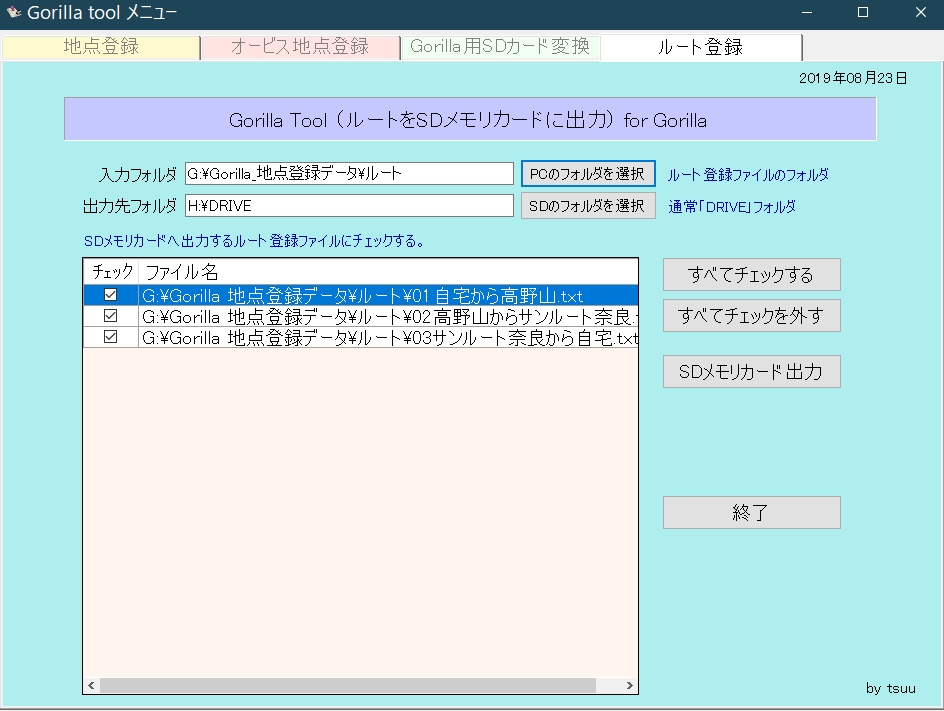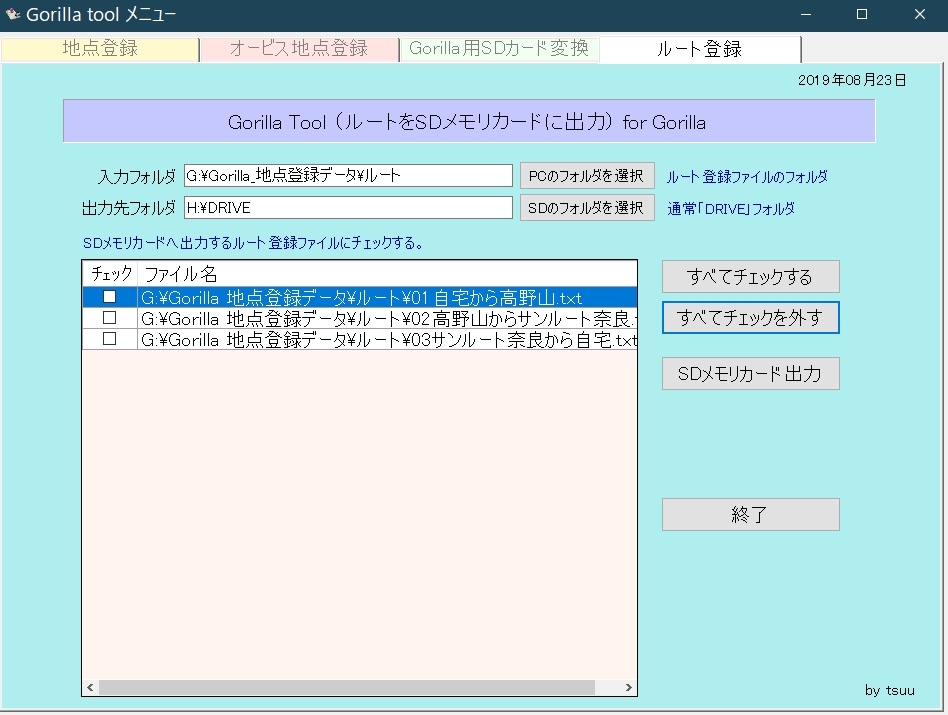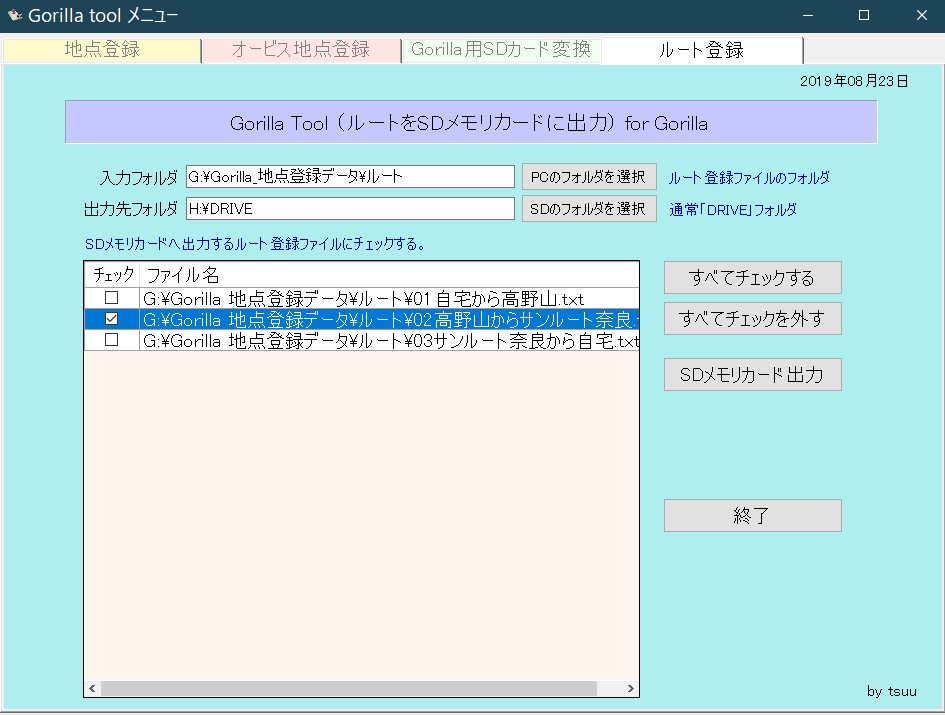・「住所」の入力が15文字までだったバグを修正しました。最大200文字まで入力できます。(2021年10月3日)
・ CN-G1500VDではSDメモリカードからのルート読み込み機能がカットされてしまいました。
※「ストラーダ」シリーズには対応していません。
が、「ストラーダ CN-E310D E」で使えたとの連絡を頂きました。一部の機種で使えるのかも知れません。
実機がないので、その他の機種でご協力頂ければ対応できるかも知れません。
その場合はトップページ右下に記載のアドレスまでメールを下さい。(スパム対策で@を大文字にしてあります)
フリーソフトで提供しますので、ご自由にお使い下さい。Windows7以上で動作します。
「おでかけ旅ガイド」からの乗り換えにも最適です。
登録したい地点の緯度、経度を「Google Map」あるいは「MapFan」から取得し、PCで管理します。
その地点データはいつでもゴリラ用SDカードに変換できます。
地点データはcsv形式でPC保存されるのでメモ帳などのテキストエディタで簡単に編集できます。
「Google Map」あるいは「MapFan」と、変換されたGorilla地図との地点誤差は数センチです。
地点データをPC管理することで「Gorilla」本体の機種変更、複数「Gorilla」の使用など、登録した地点データの使いまわしが簡単にできます。
また、「Gorilla」本体のメモリを汚さず登録件数の上限もなくなります。
「Gorilla」への地点データの受け渡しは、本ツールでSDメモリカードに出力し、それを「Gorilla」に刺したままで目的地の検索に利用します。
[メニュー]→[目的地]→[次へ]→[SD]
また、本ツールで登録した地点データを基に「ルート」を作成できます。
作成したルートも同様に本ツールでSDメモリカードに出力し、
[メニュー]→[ルート]→[SDルート]の順に選択し、表示されるルート一覧から目的のルートを選択。
作成した目的地までのルートが表示されるので[ルート探索]をタップします。
※CN-G1500VDではこの機能がカットされてしまいました。
※このソフトを使用した上での、いかなる損害・不具合に関する責任は負いません。
※また、いかなるサポートも致しません。
※これまでに数万回ダウンロードされている定番ソフトです。
適当なフォルダ下にダウンロードして解凍して下さい。レジスタは使用していません。
アンインストールはフォルダごと削除して下さい。
Norton Securityでチェック済みですが、一部でSONAR、インサイトで引っかかるようです。
その場合はSONAR、インサイトなどから除外して下さい。